Este documento esta orientado para quienes ya saben que es GWT y sus ventajas, asi como cierta experiencia con eclipse.
A continuación preparamos Eclipse Kepler version 4.3.1 para poder trabajar con nuestros proyectos en Google Web Toolkit (GWT), incluyendo herramientas adicionales como el Analizador de Cogidos y el SVN para acceder a los repositorios donde tenemos nuestros proyectos.
Observación:
El uso de GWT se ha reducido en los últimos años, aunque es una gran herramienta, tienes sus detractores, podrán encontrar en la web múltiples puntos a favor y varios en contra. Yo les digo, que depende, depende del alcance del proyecto, para implementar GWT. |
Pueden descargarlo en PDF desde:
Tabla de Contenido
Pasos.
1. Descargar Eclipse Kepler.
Enlace : http://www.eclipse.org/downloads/
** La versión SR2 ya esta disponible y es la que aconsejamos utilizar.
1.1 Iniciar Eclipse
Esta es la pantalla inicial, para iniciar dar click en WorkBench.
Si quieres ver un poco de información como plugins instalados, features, y otros, dar click en Overview
Tambien si dan click en “What’s New” podran ver los plugins instalados recientemente, recuerda esto para mas adelante.
* El MarketPlace no aparece, es porque habéis descargado la versión/distro que no era.
2. Instalar Plugins:
Una vez descargado procedemos a instalar los plugins necesarios.
Iniciaremos con SVN
2.2 Acerca del Plugin de SVN
SVN o Subversion no creo que requiera mayor explicación, a esta altura, ya todos sabes que es y para qué sirve, y principalmente al importancia en todo desarrollo.
El mundo de Subversion en eclipse esta inicialmente dividido en dos grupos, la gente de SVN (tigris) que llama a su plugin SubClipse y la gente de Eclipse que creo uno llamado Subversive cada una aunque similares tienen algunas ventajas y desventajas.
Como punto de partido SubClipse es el más veterano ergo el mas depurado. En contra parte Subversive es nativo de Eclipse, está mejor integrado y ofrece algunas características experimentales.
Subclipse no requiere conector, subversive puede integrarse con muchos conectores, algunos nativos de java otros dependientes del sistema operativo.
Subversive hace lo mismo con menos clicks. Subclipse tiene la documentación más completa y de mejor calidad.
La decisión es de ustedes. En este tutorial instalaremos subclipse.
2.2.1 La Instalación.
La instalación la haremos utilizando el marketplace de Eclipse, para ahorrarnos trabajo.
Para esto dirigirse al menú Help-> MarketPlace ...
En la ventana que nos aparece podemos poner: SVN o Subversion y nos aparecen varios opciones, si queremos ser espcificos ponemos: subclipse.
Luego damos click en Intall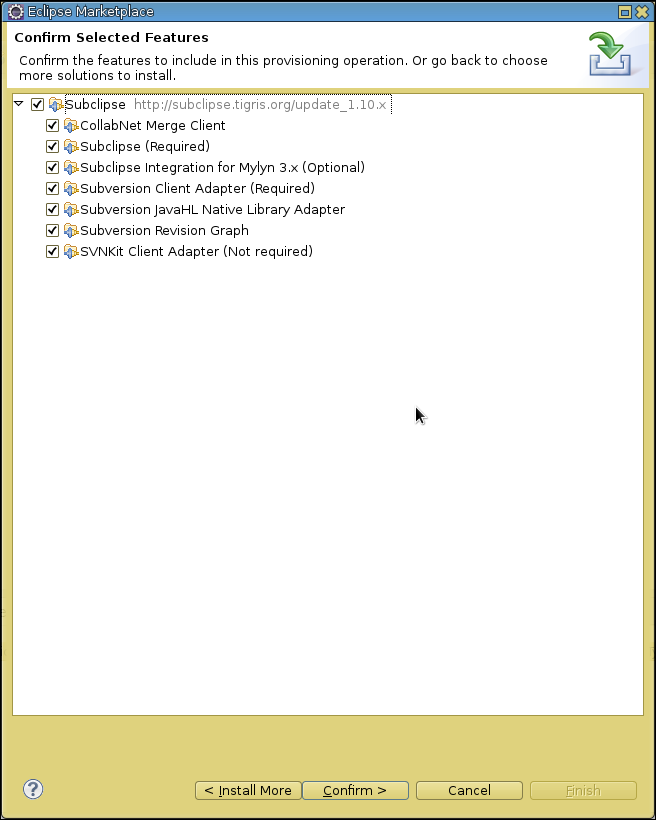
y en Confirm, aceptamos la licencia que nos pide, y procedera con la installacion.
Debemos esperar que termine esto para continuar con lo demas.
Si quieres instalar subclipse de forma manual : Para esto dirigirse al menú Help->Install New Software... click Al botón Add y agregan la siguiente URL: http://subclipse.tigris.org/update_1.10.x Y como nombre pueden poner algo como: Plugin Subversión
Posible error de instalacion
Este se soluciona en linux de la siguiente forma.
Otro detalle de subversion con eclipse es el error con el KeyRing de passwords, pero es facil de solucionar:
En Windows -> Show View -> Other -> podemos comprobar la instalación de Subversion.
o en Windows > Preferences > en la seccion de TEAM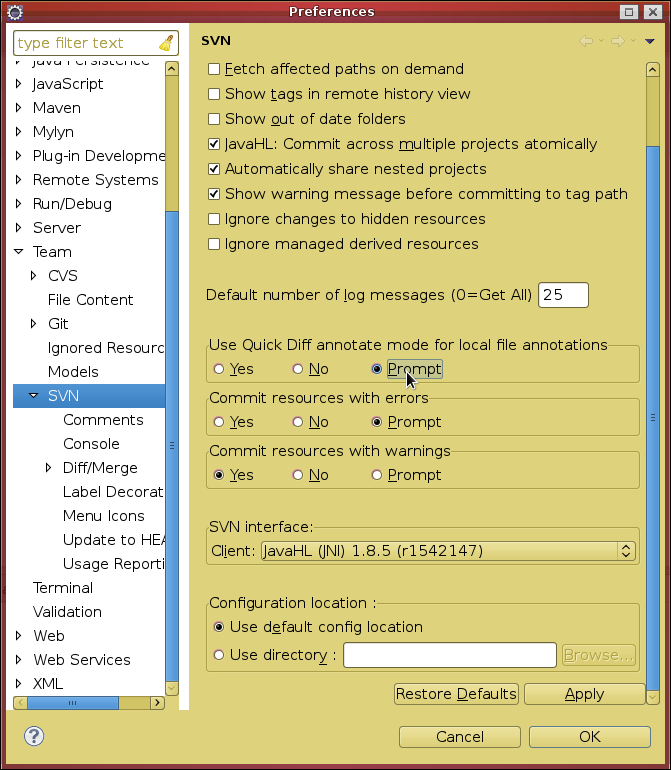
2.3 Instalación de Plugin de GWT.
URLs de referencia.
Instalar GWT plugin, se podemos hacer, manualmente o desde el marketplace de eclipse.La ventaja de Instalarlo como standalone es que se puede compartir, copiar, mover, o respaldar segun sea la necesidad, la desventaja es que al mover los archivos, debe reestablecer el path de la carpeta que contiene el SDK.
2.3.1 Explicando la forma en que se distribuye GWT.
GWT se distribuye de dos formas, standalone o SDK independiente, y como plugin de Eclipse, oficialmente.
Para utilizar GWT desde eclipse, primero debes instalar el plugin de GWT, el plugin de GWT solo es la interfaz de programación, las tareas, el editor, pero todo esto necesita del SDK, durante la instalación puedes elegir si anexas el SDK a eclipse o lo instalas mas tarde o le das la ruta, si lo habeis descargado previamente.
StandaLone (Paquete independiente)
Plugin (A utilizarce desde eclipse)
Instalando GWT en Eclipse Usando MarketPlace
Help > Eclipse MarketPlace
Click en Install
Explicación:
Es en este punto donde elegimos si instalamos el SDK para que quede dentro de Eclipse o lo ponemos fuera, también la instalación del Editor de Aplicaciones Android es Opcional, todo lo demas, lo considero Requerido. Si no se instala el SDK es porque ya lo tenemos o planemos descargarlo y tenerlo en una ruta compartida. * Al momento de escribir este Tutorial el SDK pesa alrededor de 120MiB |
Para continuar le damos click en Confirm
Aceptamos la licencia y le damos continuar y solo esperamos que termine la instalación.
Una vez instalado, nos pedira reiniciar, podemos comprobar la instalación en: Windows > Preferences y buscamos la seccion: Google.
Si observan en esta figura donde dice Location: aparece eclipse/plugin, esto nos indica que la libreria esta dentro de eclipse, es parte de eclipse, y puede moverse/copiarse dentro de eclipse. Pero aun así, la ruta, es absoluta, lo que indica que si copian o mueven eclipse, les enviare un error y deben ajustar esta ruta a los cambios en el fileSystem.
Aunque ya instalamos mucho, aun no estamos, aun requerimos de un editor visual, el mismo que reemplazo a “Visual Editor”, por que lo de lo contrario trabajamos a ciegas, puro codigo, y esa no es la idea.
2.4 Instalando el Editor Visual
Dato: Inicialmente habían dos editores, el free de Google y una version pagada llamada “WindowBuilder Editor PRO” pero despues el codigo fue donado y ahora es libre, aunque aun no esta completamente fusionado.
Ni la versión normal, ni la versión pro, pueden instalarse directamente desde el market Place. Esto es porque la licencia no es completamente libre.
Asi que lo haremos manual.
La URL del Windows Builder es
click en ADD
Escribimos los datos y damos click en [ OK ]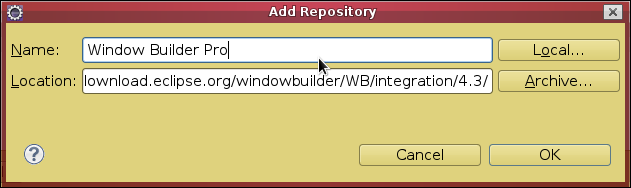
Seleccionamos todo. En este ejemplo yo no selecciono la documentación ya que no la utilizo.
Next > Next > Aceptamos licencia > Finish.
Esperamos, reiniciamos, y listo.
2.3.5 Instalando el Soporte para Ext-GWT.
GWT no tiene muchos controles inicialmente, ni muy atractivos, se requiere instalar la librería de Widgets o controles.
Para tener controles decentes con que trabajar devemos utilzar algunas de las siguientes opciones:
smartGWT
GWT-Ext
Vaadin
Tabla de comparaciones
2.3.5.1 Que es Ext-GWT.
Ext-GWT es un set de widget o controles muy potentes pero que tienen cierta controversia por el set de licencias que utiliza.
ExtGWT es propiedad de Sencha.com con su producto GXT, que es muy poderoso y se difundiria mas, si no fuese por el costo.
Para activar la capacidad de permitir utilizar estos controles se requiere de instalar el siguiente plugin: https://developers.google.com/web-toolkit/tools/gwtdesigner/features/gwt/gxt. Pero este Plugin ya no esta disponibles.
Forma desde el foro.
Para activar el ssoporte para GXT en nuestro proyecto basta con agregar un par de lineas en nuestro archivo descriptor del poryecto, y un par de jar o librerias, siguiendo las indicaciones de este enlace:
Forma oficial desde foro.
2.3.4. Instalando Plugins Opcionales.
Existen algunos plugins adicionales que podemos instalar para mejorar nuestro productividad.
Instalando GWT Plugin Manualmente
Help >
URL para Eclipse 4.3 (Kepler)